12 Canva Szerkesztési Tipp

Szeretnéd a CanvaPlaza sablonjait szerkeszteni, vagy profiként új sablont szeretnél létrehozni? Akár már ismered az alapokat, vagy csak most ismerkedsz a Canva-val, itt van az a kötelező 12 szerkesztési lépés, amellyel gyorsan hozhatsz létre vagy módosíthatsz poszt sablonokat. Készen állsz arra, hogy profiként használd a Canva-t?
A mai cikk a Canva tippekről és trükkökről szól, ahol 12+ érdekes Canva-tippet és trükköt osztunk meg, amelyek segítségével a legtöbbet hozhatod ki a Canva-ból, és jobb grafikát tervezhetsz gyorsan és könnyedén!
A Canva azóta nyűgöz le minket, hogy 2012-ben elindították a társalapítók, Cameron Adams, Cliff Obrecht és Melanie Perkins. Felhasználóbarát platformjával és hatékony funkcióival nem meglepő, hogy a Canva a vizuális tartalom tervezésének egyik legnépszerűbb eszközévé vált. Online üzlettulajdonosként nagy rajongója vagyok a Canva-nak, mert segít gyorsan létrehozni lenyűgöző látványelemeket többféle formátumban.
Ahelyett, hogy mindig a nulláról kezdenéd, egyszerűen készíthetsz sablonokat a vállalkozásod számára. A Canva-ban több száz kész sablont találsz, DE! nincsennek számodra releváns tartalmakkal feltöltve, nincs a saját stílusodra alakítva és nincs a szakterületedre tervezve.
Célunk, hogy okosabban dolgozzunk, nem pedig keményebben - az online bizniszben.
Nézzük, hogyan tudod az általunk szerkesztett időmegtakarítő kész sablonokat egyszerűen és gyorsan személyre szabni. Miután megvásároltad a webáruházunkból a számodra optimális sablon csomagot és megnyitottat a kapott pdf-et, a linkekre kattintva már be is töltődnek a Canva fiókodba.
Vágjunk is bele!
1. Canva márkakészlet
Noha a sablonok csodálatos kiindulópontot jelentenek, mindenképpen javasoljuk azokat személyre szabni, hogy illeszkedjenek a Te márkádhoz.
A Canva márkakészlet funkció használatával pedig rengeteg időt takaríthatsz meg a tervezési folyamat során. Könnyedén hozzáférhet a színmintákhoz, a mentett betűstípusaidhoz, logódhoz.
Kélt helyen éred el: A bal oldali menüsávon válaszd a 'Stílusok' lehetőséget, majd a szerkesztésben tudod a saját stílusod beállítani. Illetve a Canva főoldalán a bal oldali menüben az 'Arculati csomag' -ot választva.
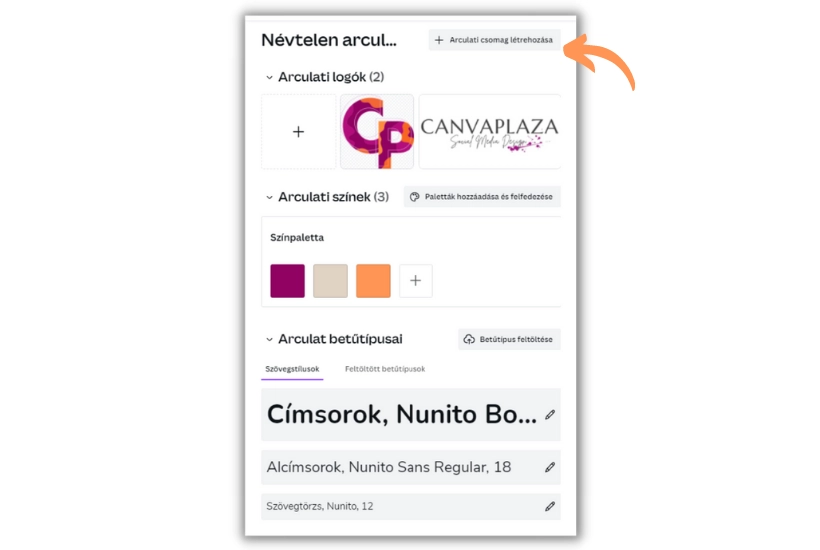
Látod milyen kényelmes?! Ezt a csodálatos kis funkciót közvetlenül Canva (Pro) fiókod kezdőlapjáról érheted el! A Brand Kit lehetővé teszi, hogy mindig konzisztens maradjon a tervezési grafikád.
2. Alt + húzással arányos méretezés
Az Adobe programokhoz hasonlóan itt is használhatod az ALT billentyűt, hogy arányosan méretezd az elemeket. A méretezéséhez használhatod az oldalsó fogantyúkat vagy a sarokfogantyúkat.
3. Használd a Canva billentyűparancsait
Bár őszintén szólva, rengeteg billentyűparancs van a tarsolyunkba. Egy hosszabb listát egy külön bejegyzésben készítünk hamarosan. Itt viszont megadjuk azokat, amelyeket leggyakrabban használunk:
- Másolás : Ctrl+C
- Beillesztés : Ctrl+V
- Gyors másolás : Alt + húzd
- Szövegdoboz hozzáadása : T billentyű
- Sor hozzáadása: Kattints az „ L ” billentyűre
- Téglalap hozzáadása: Kattints az „ R ” billentyűre
- Szöveg átalakítása nagybetűssé : Shift + cmd/ctrl + „ K” billentyű
- Félkövér szöveg: Ctrl + „ B ” billentyű
- Dőlt szöveg : Ctrl + I
- Ismétlődő elemek: Ctrl + „ D ” billentyű
- Csoportelemek : Ctrl + „ G ” billentyű
- Az elemek csoportosítása: Shift + Ctrl + „ G ” billentyű
- Jelöld ki az összes elemet a rétegen: Ctrl + „ A ” billentyű
- Nagyítás : Ctrl + „ + ” billentyű
- Kicsinyítés : Ctrl + „ - ” billentyű
4. Hogyan tudsz másolni egyik tervről a másikra a Canvában
A Canvában sokkal könnyebb átmásolni az egyik dizájnt a másikra, mint minden alkalommal a nulláról kezdeni (ami egy rémálomnak hangzik!). Ha másolatot szeretnél készíteni a sablonodról, kattintson erre a kis ikonra az alábbi képen látható módon…
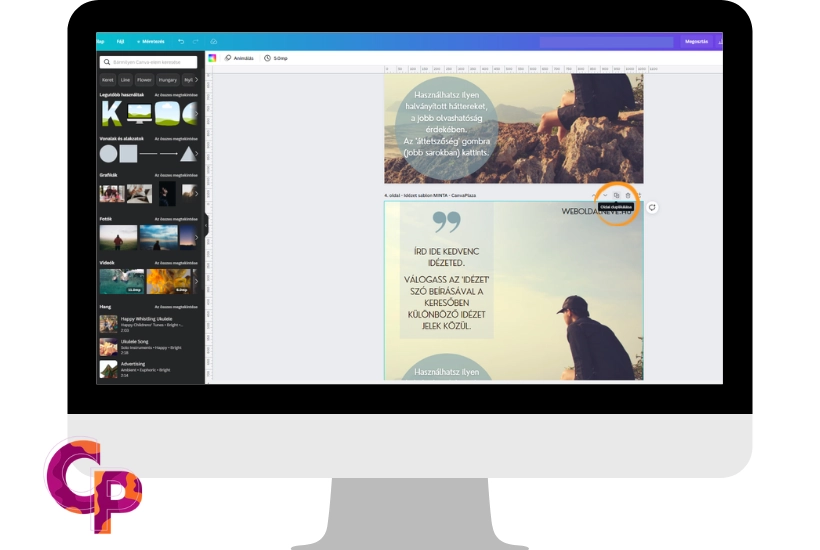
… és a sablon most egy teljesen új sablonra lesz másolva, így soha többé nem kell a nulláról kezdened! Természetesen az egyes elemeket is egyszerűen másolhatod és beillesztheted, ha azt szeretnéd, hogy az elrendezés kissé eltérjen az előzőtől.
Ui:, tudjuk, hogy a másolás és beillesztés egyszerű billentyűkódok, amelyeket a legtöbben már ismernek… de minden esetre:
Elemek másolása: ctrl + “ C ”
Elemek beillesztése: ctrl + “ V ”
5. Elemek zárolása a Canvaban
Igen, jól hallottad. A „ zárolás ” funkció nem csak az Adobe programok számára érhető el… meg tudod csinálni a Canva-ban is! Azok számára, akik nem ismerik a zárolás funkciót: Ez a funkció lehetővé teszi bármely dizájnelem rögzítését a helyükön, így véletlenül sem mozdíthatod el, miközben a grafika más terüeltét szerkeszted. Ez akkor is rendkívül hasznos, ha gyakran megosztod a terveidet - lehetővé téve, a csapattagok számára a sablonok szerkesztését!
- Az elemek zárolásához kövesd az alábbi egyszerű lépéseket:
1. Kattints egy elemre, vagy válaszd ki az elemek egy csoportját, amelyet rögzíteni szeretnél.
2. Kattints a 'Lakat' ikonra – ezt jobb oldalt a Megosztás gomb alatt
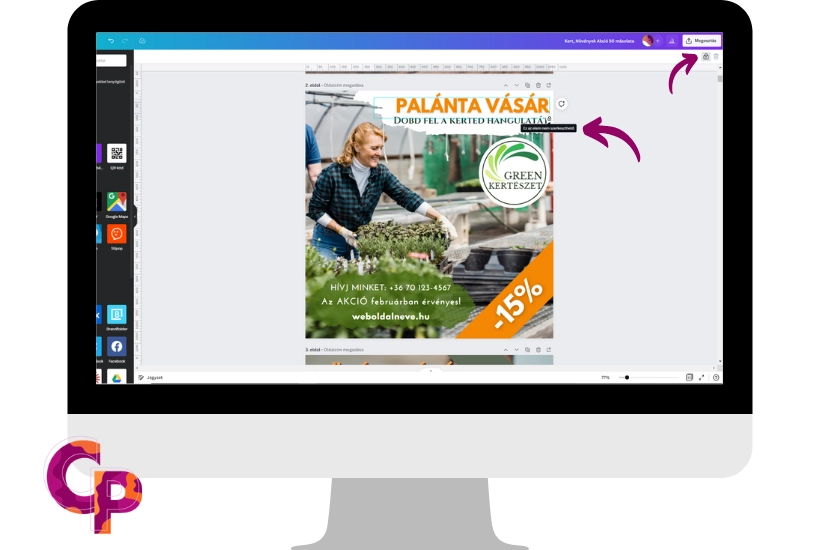
- Hogyan lehet feloldani az elemeket a Canva-ban
Ne felejtsd el, hogy fel kell oldanod az elemek zárolását, ha később szerkeszteni szeretnéd őket!
Az elemek zárolásának feloldásához kövesse az alábbi lépéseket:
1. Válaszd ki a zárolt elemeket
2. Kattints a 'Lakat' ikonra
És kész is :)
6. Ne használj sok betűtípus a sablonban
Amikor betűtípust választasz a címsorokhoz, feliratokhoz és törzsszövegekhez, használj könnyen olvasható betűtípusokat az egyszerű és hatékony grafikai tervezés érdekében. A szemnek nehezére esik több betűtípus beolvasása, ezért ragaszkodj egy egyszerű betűkészlethez.
Tipp: 2 tipust javaslunk: Legyen egy kalligráf (azaz írott) és egy jól olvasható egyszerűbb. Az utóbbi legyen hagsúlyos!

7. Ne félj a méretektől
Alkalmazz nagyobb méretet az arányos hangsúlyozást igénylő betűtípusnál, formáknál. Használj megfelelő színeket ennek a technikának a javításához, miközben hozzá igazítod a megfelelő betűtípust, amelyek együtt jól néznek ki.
8. A Pexels és a Pixabay használata a Canva-ban
Ez a tipp a Canva Free csomag felhasználóinak szól. Ha használtál már korábban online tervezőeszközöket, tudnod kell, hogy a Canva ingyenes stock fotógyűjteménye mellett a Canva a Pexels és a Pixabay könyvtárakat integrálja szerkesztőjébe, így jobb fotógyűjteményhez és sokféle stock képhez férhetsz hozzá!
1. lépés: Lépj a Canva szerkesztő oldalára, és kattints a „Továbbiak” lehetőségre a bal oldalsávon.
2. lépés: A 'Tartalmak Felfedezése' alatt válaszd ki a Pexels vagy a Pixabay könyvtárat, és keresd meg kedvenc képeid.
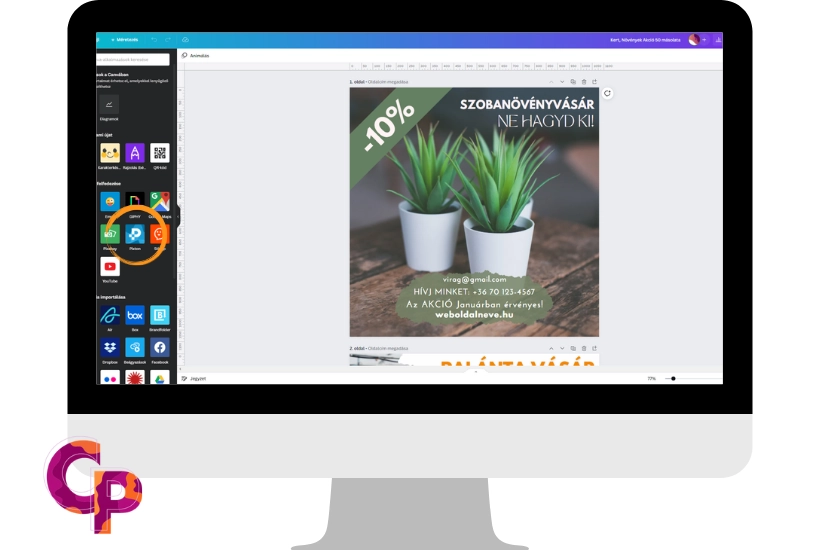
9. Használd az Element Behind – Layer Hack elemet
Ha több réteget tartalmaz a sablonod, és egyetlen elem módosítása az összes többit zavarja, arra a legjobb megoldás a következő: Egy nagyon egyszerű billentyűparancs, amellyel egyszerre csak egy réteget választhatsz ki.
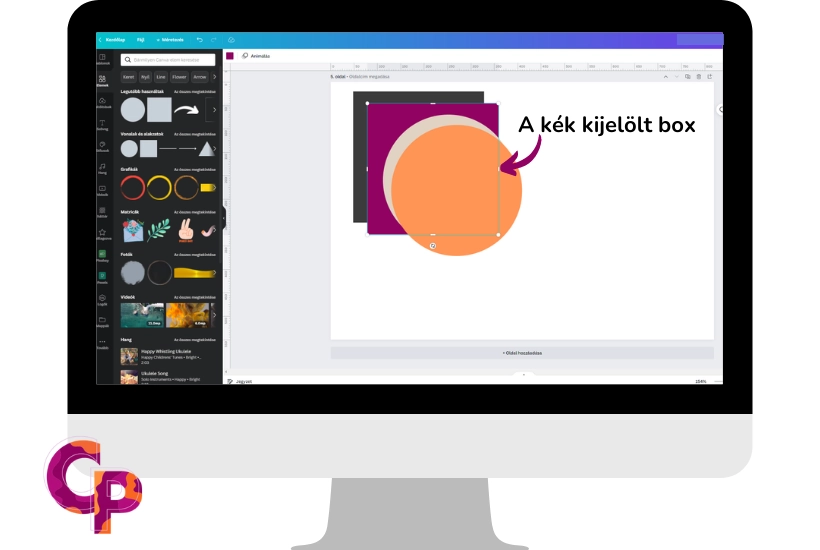
1. lépés: Nyomd meg a Ctrl+kattintást vagy a Cmd+kattintást az oldal első rétegének kiválasztásához.
2. lépés: Kattints addig, amíg el nem éred a szerkeszteni kívánt réteget. Ezután már szerkesztheted a kiválasztott réteget anélkül, hogy aggódnod kellene a többi elem miatt.
10. Tölts fel képeket gyorsan a Drag and Drop Upload segítségével
Senkinek nincs ideje a képeket egyenként kiválasztani és feltölteni a Canva-ba. Válaszd az okos utat! Válassz ki egy képet az eszközödről, és húzd át a Canva szerkesztőbe. A rendszer automatikusan feltölti!
11. Csoportosítsd a különböző elemeket
Hogyan mozgathatsz egy adott elemkészletet anélkül, hogy megzavarnád az egész terv térközét és elrendezését? Ez a Csoportosítás funkció használatával lehetséges.
1. lépés: Tartsd lenyomva a Shift billentyűt, és válaszd ki az összes áthelyezni kívánt elemet.
2. lépés: Kattints a 'Csoportosítás' gombra.
Alternatív megoldásként használhatsz billentyűkódot is:
Csoportosítás: (Elemek kiválasztása) + Ctrl/Cmd + G.
Csoportbontás: Ctrl/Cmd+Shift+G.
Tipp: Ha csoportosítasz több elemet, akkor nem csak mozgatni tudod őket egyszerre, hanem együtt az összes méretét is tudod módosítani. Csak kattints a kijelölt box sarkára és az egérrel egyszerűen tudod növelni vagy kicsinyíteni a csoport méretét.
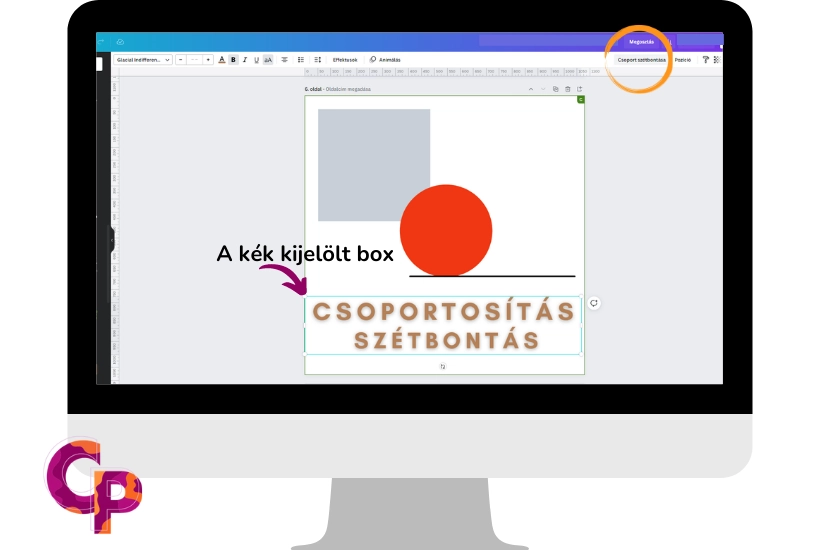
12. Animáld a terveid a Canva-ban
A Canva 6 különböző animációs effektust is tartalmaz az ingyenes verzióban, és +13 elem animációt a Pro tervben, amelyek segítségével még vonzóbbá teheted a terveid! Amint bármilyen dizájnelemet hozzáadsz egy üres oldalhoz, a bal felső sarokban találod az 'Animáció' gombot. Tudsz Elemet, Fotót, Oldalt és Szöveteg is animálni!
Tipp: Szöveg animálásnál: csak jelöld ki vagy kattints a szövegre és válaszd a szöveg animációt! Látványos kretaívokat tudsz készíteni, amit akár a Facebook hirdetésekhez is tudsz használi, melyek biztosan megállítják a görgetésben a célcsoportod!
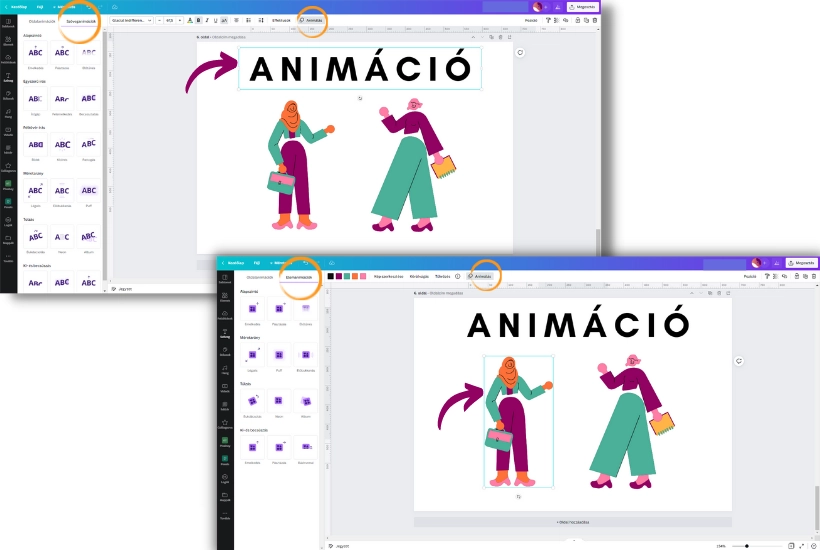
Összegzés
Ezzel cikkünk végére értünk. Reméljük, ez a cikk segített felfedezni néhány új Canva trükköt és tippet és hogy ezentúl ez segít majd a Canva hatékonyabb használatában!
Ha többet szeretnél megtudni a Canva-ról, nézd meg a további cikkeket a CanvaPlaza Blogon.
Ha tetszett amit olvastál, és elsőként szeretnél értesülni a további érdekes hírekről, tippekről, akkor iratkozz fel hírlevelünkre!
Felíratkozás után rögtön megajándékozunk 3 db CanvaPlaza kész sablonnal! E mellett rendszeresen praktikus Canva sablon szerkesztési és hasznos Social Media marketing ötlettel segítünk!
